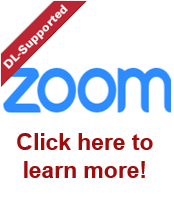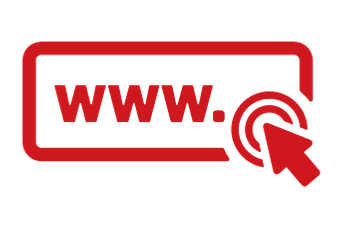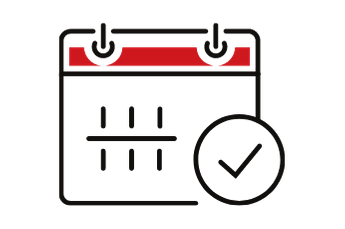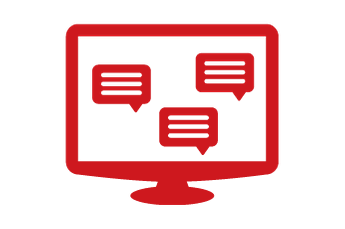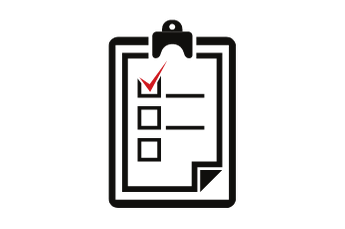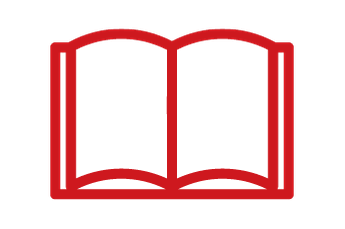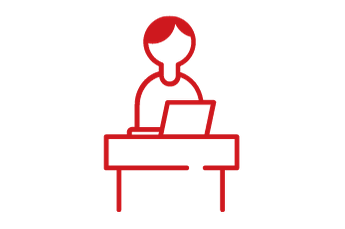Building your Moodle course
If you're setting up a course in Moodle for the first time, these are the steps to create a cohesive, engaging online environment.
For information and resources on specific tools, like Zoom, or Moodle functions, like Gradebook, search the knowledgebase to find everything you need. For support integrating these elements into your course, submit a Support Request so our Instructional Support Team can begin to assist you.



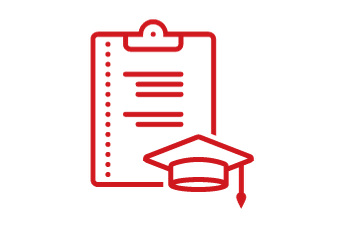

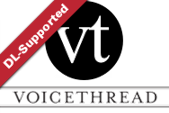 students and record video and/or audio commentary on the content. In the case of presentation slides, such as PowerPoint, you can record voiceover or video lecture for each slide.
students and record video and/or audio commentary on the content. In the case of presentation slides, such as PowerPoint, you can record voiceover or video lecture for each slide.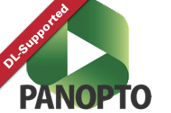 into your video to check for student learning.
into your video to check for student learning.