Accessibility
At its heart, accessibility in education is about removing barriers to student learning wherever and whenever possible. These barriers can come in many various forms, be they physical, sensory, cognitive, technological, financial, spatial, or temporal. The goal of accessibility is to make the course material and learning experience available to the widest range of students, minimizing the need for special accommodation.
Important Accessibility Course Elements
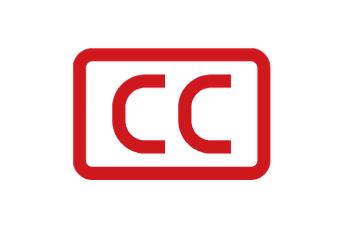 Provide closed captioning and/or transcripts for videos.
Provide closed captioning and/or transcripts for videos.
Whether you create lecture or demonstration videos using YouTube, Panopto, VoiceThread, or another tool, you must provide closed captioning or a transcript.
EduTools supported by the Office of Distance Learning include auto-captioning to ensure accessibility. However, you’ll still need to proofread and edit for any errors in transcription.
Learn how to enable closed captioning using VoiceThread, Panopto, and Zoom.
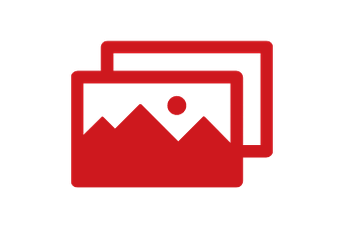 Provide alt-tags for images and graphs.
Provide alt-tags for images and graphs.
The ALT tag defines the alternative text that will be displayed if the image is not available and will be read aloud to someone using a screen-reader device.
ALT tags should be specific and convey any meaning that may be missed by someone who cannot see the image, such as ALT= “man petting large alligator.”
Learn more about creating ALT tags for images in Moodle.
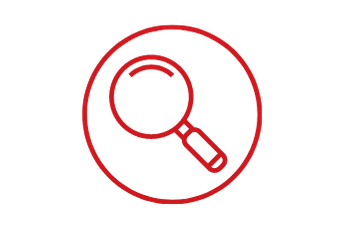 Use PDFs that are selectable and searchable.
Use PDFs that are selectable and searchable.
PDF files can be a good way to deliver content that is usable on most computers and mobile devices, without any special software. Whenever possible, instructors should use PDF files over Word documents. However, PDF files must be correctly formatted to ensure compatibility with screen-reader devices.
Learn more about how to address potential accessibility issues in PDFs.
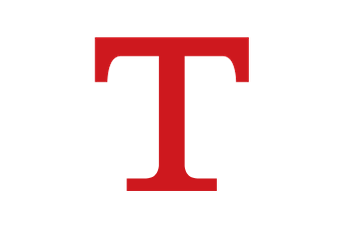 Don't rely on text colors alone to convey meaning.
Don't rely on text colors alone to convey meaning.
It is important to use digital text (not an image of text) as labeling for important elements or icons. For example, instead of telling students to click on a green button to submit an assignment, you could still have a green button, but it would need to also have the word “Submit” associated with it.
Using color differences alone to convey meaning may cause problems for some people who cannot see the distinction between them, either because of limitations of vision or monitor display. Also, those coming from cultures different from your own may have other meanings associated with color and misinterpret your message.
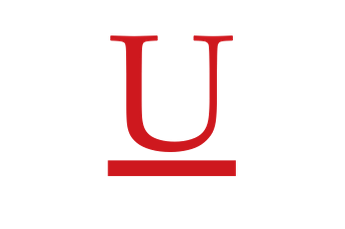 Avoid underlined text except for hyperlinks.
Avoid underlined text except for hyperlinks.
Underlining text can create confusion rather than emphasis. Reserve underlined text for hyperlinks.
Keep in mind, hyperlinks should tell the user the result of clicking the link. “Click here” or “this link” does not convey that information, especially to someone using a screen-reading device to convert the screen test to audible speech. Instead, make sure the text of your hyperlink is descriptive, such as this one:
Learn more about creating accessible hyperlinks.
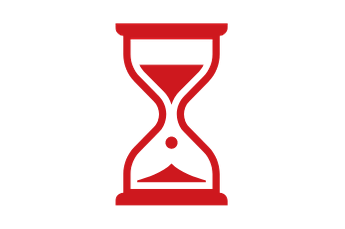 Provide time accommodations.
Provide time accommodations.
If a student requires time accommodations for exams, you can modify a Moodle Quiz to allow for extended time or an alternate date for specific students.
Background on Accessibility
More Accessibility Resources

 Office of Disability Services.
Office of Disability Services.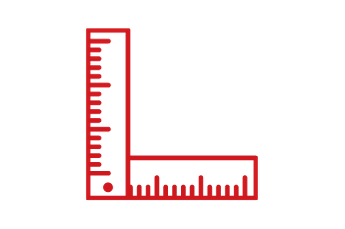 The Seven Principles of Universal Design
The Seven Principles of Universal Design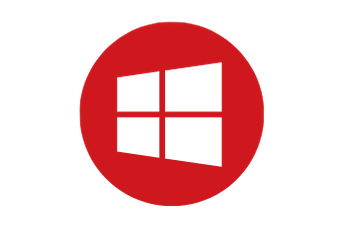 Microsoft Support Accessibility Training
Microsoft Support Accessibility Training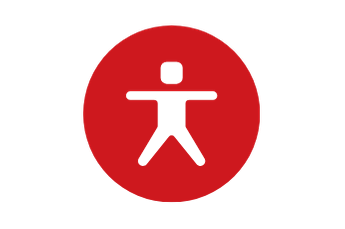 World Wide Web Consortium (W3C)
World Wide Web Consortium (W3C)